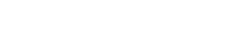Передача фотографій і відео з камери на комп’ютер через USB має бути безперебійним процесом, але іноді щось буває не так. Збій передавання через USB камери може бути неприємним, особливо коли вам потрібно швидко отримати доступ до файлів. Ця стаття містить вичерпний посібник із діагностики та вирішення найпоширеніших проблем, які заважають камері правильно підключатися та передавати дані.
Розуміння проблеми: чому не вдається передати через USB
Декілька факторів можуть сприяти збоям передавання USB. Виявлення першопричини – це перший крок до пошуку рішення. Проблеми можуть варіюватися від простих проблем із кабелем до складніших конфліктів програмного чи апаратного забезпечення.
- Несправні кабелі USB можуть перервати потік даних.
- Застарілі або пошкоджені драйвери перешкоджають належному розпізнаванню пристрою.
- Неправильні налаштування камери можуть перешкоджати підключенню.
- Збої в операційній системі можуть заважати USB-зв’язку.
- Проблеми з обладнанням камери чи комп’ютера можуть спричинити збої.
Етапи усунення несправностей: системний підхід
Виконайте ці кроки, щоб систематично діагностувати та виправляти проблеми з передаванням через USB камери. Почніть із найпростіших рішень і переходьте до більш складних, якщо необхідно. Такий методичний підхід допоможе визначити точну причину збою.
1. Перевірте USB-кабель і порти
USB-кабель є найпоширенішим винуватцем. Пошкоджений або несумісний кабель може перешкодити правильному підключенню камери. Подібним чином несправний порт USB на комп’ютері також може спричинити проблеми. Тестування різних кабелів і портів є простим, але ефективним першим кроком.
- Спробуйте інший кабель USB.
- Перевірте різні порти USB на вашому комп’ютері.
- Переконайтеся, що кабель надійно під’єднано до камери та комп’ютера.
2. Перезапустіть камеру та комп’ютер
Іноді простий перезапуск може вирішити тимчасові збої, які заважають USB-з’єднанню. Перезапуск камери та комп’ютера очищає системну пам’ять і скидає протоколи з’єднання. Це часто вирішує незначні конфлікти програмного забезпечення.
- Повністю вимкніть камеру, а потім увімкніть її знову.
- Перезавантажте комп’ютер.
- Спробуйте підключитися знову після перезавантаження обох пристроїв.
3. Перевірте налаштування підключення камери
Багато камер мають різні режими підключення USB. Переконайтеся, що на камері встановлено правильний режим для передачі файлів. Варіанти часто включають MTP (протокол передачі медіа), PTP (протокол передачі зображень) або накопичувач. Вибір неправильного режиму може перешкодити комп’ютеру розпізнати камеру як пристрій зберігання даних.
- Зверніться до посібника до камери, щоб знайти правильні параметри підключення USB.
- Перевірте в меню камери параметри USB-підключення.
- Виберіть відповідний режим для передачі файлів (зазвичай MTP або PTP).
4. Оновіть або перевстановіть драйвери камери
Застарілі або пошкоджені драйвери є частою причиною проблем з USB-підключенням. Драйвери — це програмні компоненти, які дозволяють вашому комп’ютеру обмінюватися даними з камерою. Оновлення до останніх версій драйверів або їх перевстановлення може вирішити проблеми сумісності та забезпечити належний зв’язок.
- Відвідайте веб-сайт виробника камери, щоб завантажити найновіші драйвери.
- У диспетчері пристроїв (Windows) знайдіть камеру в розділі «Портативні пристрої» або «Пристрої обробки зображень».
- Клацніть камеру правою кнопкою миші та виберіть «Оновити драйвер».
- Виберіть «Автоматичний пошук оновленого програмного забезпечення драйвера» або «Шукати програмне забезпечення драйвера на моєму комп’ютері», якщо ви завантажили драйвери вручну.
- Якщо оновлення не працює, спробуйте видалити драйвер, а потім перевстановити його.
5. Перевірте наявність оновлень операційної системи
Оновлення операційної системи часто включають виправлення помилок і вдосконалення, які можуть вирішити проблеми з USB-підключенням. Переконайтеся, що на комп’ютері встановлено останню версію операційної системи. Оновлення можуть покращити сумісність і вирішити основні проблеми системи.
- Для Windows перейдіть до Налаштування > Оновлення та безпека > Windows Update.
- Для macOS перейдіть до Системні параметри > Оновлення ПЗ.
- Встановіть усі доступні оновлення.
- Після встановлення оновлень перезавантажте комп’ютер.
6. Вимкніть налаштування вибіркового призупинення USB (Windows)
Налаштування вибіркового призупинення USB у Windows іноді може заважати підключенню USB. Ця функція призначена для економії енергії шляхом призупинення неактивних пристроїв USB. Вимкнення цього параметра може запобігти неочікуваному відключенню камери.
- Перейдіть до Панелі керування > Обладнання та звук > Електроживлення > Змінити параметри плану.
- Натисніть «Змінити додаткові параметри живлення».
- Розгорніть «Параметри USB», а потім «Налаштування вибіркового призупинення USB».
- Установіть для параметрів «Від батареї» та «Підключено» значення «Вимкнено».
- Натисніть «Застосувати», а потім «ОК».
7. Запустіть засіб усунення несправностей обладнання та пристроїв (Windows)
Windows містить вбудований засіб усунення несправностей, який може автоматично діагностувати та виправляти проблеми з обладнанням. Запуск засобу усунення несправностей обладнання та пристроїв може виявити та вирішити проблеми, пов’язані з підключенням USB.
- Перейдіть до Панелі керування > Виправлення неполадок > Обладнання та звук.
- Натисніть «Обладнання та пристрої».
- Дотримуйтеся вказівок на екрані, щоб запустити засіб усунення несправностей.
8. Тест на іншому комп’ютері
Якщо ви виконали всі описані вище кроки, але камера все одно не підключається, спробуйте підключити її до іншого комп’ютера. Це допоможе вам визначити, чи проблема полягає у камері чи вашому оригінальному комп’ютері. Якщо камера успішно підключається до іншого комп’ютера, проблема, ймовірно, пов’язана з апаратним або програмним забезпеченням вашого оригінального комп’ютера.
9. Перевірте наявність оновлень мікропрограми камери
Виробники камер часто випускають оновлення прошивки, щоб покращити продуктивність і виправити помилки. Перевірте веб-сайт виробника вашої камери на наявність оновлень прошивки та встановіть їх, якщо вони є. Оновлення мікропрограми може вирішити проблеми сумісності та покращити загальну функціональність камери.
- Відвідайте веб-сайт виробника камери.
- Завантажте останнє оновлення мікропрограми для вашої моделі камери.
- Дотримуйтесь інструкцій виробника, щоб установити оновлення мікропрограми.
10. Розгляньте проблеми з обладнанням
Якщо жоден із наведених вище кроків не спрацював, можливо, проблема апаратного забезпечення камери чи комп’ютера. Це може бути пов’язано з несправним USB-портом камери, пошкодженим внутрішнім компонентом або проблемою з материнською платою комп’ютера. У цьому випадку може знадобитися професійний ремонт або заміна.
Запобігання майбутнім збоям передавання через USB
Запобіжні заходи допоможуть запобігти збоям передавання через USB у майбутньому. Регулярне технічне обслуговування та дбайливе поводження з вашим обладнанням може мінімізувати ризик проблем з підключенням.
- Використовуйте високоякісні кабелі USB.
- Поводьтеся з кабелями USB обережно, щоб уникнути пошкодження.
- Оновлюйте драйвери камери та комп’ютера.
- Регулярно перевіряйте наявність оновлень операційної системи.
- Уникайте підключення камери до комп’ютера під час критичних операцій.
Розширене усунення несправностей (якщо необхідно)
Якщо стандартні дії з усунення несправностей не вирішують проблему, можливо, знадобляться більш складні методи. Ці кроки передбачають глибше вивчення параметрів системи та конфігурації обладнання.
1. Перевірте диспетчер пристроїв на наявність помилок
Диспетчер пристроїв у Windows надає повний огляд усіх апаратних пристроїв, підключених до комп’ютера. Перевірте, чи немає повідомлень про помилки чи попереджень, пов’язаних із вашою камерою. Помилки в диспетчері пристроїв часто свідчать про проблеми з драйверами або конфлікти обладнання.
- Відкрийте диспетчер пристроїв (знайдіть «Диспетчер пристроїв» у рядку пошуку Windows).
- Шукайте будь-які пристрої з жовтим знаком оклику або червоним «X».
- Якщо ви знайшли камеру з помилкою, клацніть її правою кнопкою миші та виберіть «Властивості».
- Щоб дізнатися більше про помилку, перегляньте розділ «Стан пристрою».
2. Перегляньте драйвери USB-контролера
Драйвери USB-контролера відповідають за керування зв’язком між USB-пристроями та комп’ютером. Проблеми з цими драйверами можуть спричинити широко поширені проблеми з підключенням USB. Оновлення або перевстановлення цих драйверів іноді може вирішити постійні збої передавання.
- У диспетчері пристроїв розгорніть розділ «Контролери універсальної послідовної шини».
- Клацніть правою кнопкою миші кожен контролер USB і виберіть «Оновити драйвер».
- Виберіть «Автоматичний пошук оновленого програмного забезпечення драйвера».
- Якщо оновлення не працює, спробуйте видалити драйвер, а потім перевстановити його.
3. Перегляньте журнали системних подій
Журнали системних подій записують різноманітні події, які відбуваються на вашому комп’ютері, включаючи помилки та попередження, пов’язані з апаратними пристроями. Перегляд цих журналів може дати цінні підказки про причини збоїв передавання через USB. Шукайте події, пов’язані з пристроями USB, підключенням камери або помилками драйвера.
- Відкрийте засіб перегляду подій (знайдіть «Перегляд подій» на панелі пошуку Windows).
- Розгорніть «Журнали Windows», а потім виберіть «Система».
- Відфільтруйте журнали за «Джерелом», щоб знайти події, пов’язані з пристроями USB або камерою.
- Вивчіть подробиці будь-якої помилки або попередження, щоб визначити потенційні проблеми.
Часті запитання (FAQ)
Чому мій комп’ютер не розпізнає камеру, коли я її підключаю?
Цю проблему може спричинити кілька причин, зокрема несправний USB-кабель, неправильні налаштування камери, застарілі драйвери або збої операційної системи. Спробуйте виконати наведені вище кроки з усунення несправностей, щоб діагностувати та вирішити проблему. Переконайтеся, що для камери встановлено правильний режим підключення USB (MTP або PTP).
Як оновити драйвери камери?
Відвідайте веб-сайт виробника камери та завантажте найновіші драйвери для вашої моделі камери. Крім того, ви можете оновити драйвери через диспетчер пристроїв у Windows. Знайдіть камеру в розділі «Портативні пристрої» або «Пристрої обробки зображень», клацніть правою кнопкою миші та виберіть «Оновити драйвер».
Що таке режим MTP і PTP на моїй камері?
MTP (протокол передачі мультимедійних даних) і PTP (протокол передачі зображень) — це режими з’єднання USB, які дозволяють камері обмінюватися даними з комп’ютером. Для передачі мультимедійних файлів зазвичай краще використовувати протокол MTP, а для передавання зображень – протокол PTP. Поекспериментуйте з обома режимами, щоб побачити, який найкраще підходить для вашої камери та комп’ютера.
Моя камера підключається, але швидкість передачі дуже низька. що я можу зробити
Повільна швидкість передачі може бути викликана кількома факторами, зокрема повільним USB-портом (USB 2.0 проти USB 3.0), пошкодженим USB-кабелем або великою кількістю файлів, що передаються. Спробуйте використовувати порт USB 3.0, якщо він доступний, використовуйте високоякісний кабель USB і передавайте файли меншими партіями. Закриття непотрібних програм на вашому комп’ютері також може покращити швидкість передачі.
Чи безпечно відключати кабель USB під час передачі файлів?
Ні, зазвичай небезпечно від’єднувати кабель USB під час передачі файлів. Це може пошкодити файли, що передаються, і потенційно пошкодити камеру чи комп’ютер. Перед від’єднанням кабелю завжди чекайте завершення передачі. Використовуйте опцію «Безпечне видалення обладнання» в Windows, щоб забезпечити безпечне відключення.