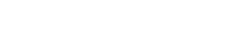У сучасному світі онлайн-зустрічі стали необхідними як для професійного, так і для особистого спілкування. Багато користувачів шукають кращої якості відео для таких взаємодій, і Nikon Webcam Utility пропонує рішення. Це програмне забезпечення дозволяє перетворити вашу сумісну камеру Nikon на високоякісну веб-камеру, що значно покращить ваші враження від відеоконференцій. Ця стаття проведе вас через процес налаштування та використання утиліти Nikon Webcam Utility для онлайн-зустрічей, забезпечуючи кристально чисте відео та професійну презентацію.
Розуміння утиліти веб-камери Nikon
Утиліта для веб-камер Nikon — це програмна програма, призначена для того, щоб камери Nikon працювали як веб-камери на комп’ютерах. Це усуває потребу в додаткових картах захоплення або складних налаштуваннях, пропонуючи спрощений підхід до покращення якості відео під час онлайн-зустрічей, потокових сеансів та інших видів спілкування на основі відео. Це безкоштовний інструмент, наданий Nikon, що робить його доступним для широкого кола користувачів.
Ця утиліта сумісна з різними моделями фотоапаратів Nikon, включаючи дзеркальні фотоапарати та бездзеркальні камери. Перш ніж продовжити, переконайтеся, що модель вашої камери підтримується на офіційному веб-сайті Nikon. Регулярне оновлення програмного забезпечення забезпечує сумісність з найновішими операційними системами та платформами відеоконференцій.
Підготовка до встановлення
Перш ніж інсталювати утиліту веб-камери Nikon, важливо підготувати систему до плавного процесу встановлення. Забезпечення сумісності та належного налаштування може запобігти потенційним проблемам. Ось кроки, які потрібно виконати:
- Перевірте сумісність камери: переконайтеся, що ваша модель камери Nikon підтримується програмою Nikon Webcam Utility. Цю інформацію можна знайти на веб-сайті Nikon.
- Завантажте програмне забезпечення: завантажте останню версію Nikon Webcam Utility з офіційного веб-сайту Nikon. Переконайтеся, що ви завантажили правильну версію для вашої операційної системи (Windows або macOS).
- Закрийте інші програми: закрийте всі програми, які можуть використовувати вашу камеру, наприклад інше програмне забезпечення для відеоконференцій або програми для керування камерою.
- Права адміністратора: переконайтеся, що у вас є права адміністратора на вашому комп’ютері, щоб інсталювати програмне забезпечення.
Процес встановлення: покроковий посібник
Процес інсталяції Nikon Webcam Utility простий. Щоб інсталювати програмне забезпечення на комп’ютер, виконайте такі дії:
- Запустіть інсталятор: знайдіть завантажений файл інсталятора та двічі клацніть його, щоб запустити його.
- Дотримуйтесь інструкцій на екрані: дотримуйтесь інструкцій на екрані, наданих інсталятором. Зазвичай це передбачає прийняття ліцензійної угоди та вибір місця встановлення.
- Завершити інсталяцію: дочекайтеся завершення процесу інсталяції. Після завершення вам може бути запропоновано перезавантажити комп’ютер. Рекомендується перезавантажити комп’ютер, щоб переконатися, що програмне забезпечення встановлено належним чином.
Підключення камери Nikon
Після встановлення програмного забезпечення наступним кроком є підключення камери Nikon до комп’ютера. Цей процес передбачає підключення камери через USB і налаштування параметрів камери.
- Підключення через USB: використовуйте USB-кабель, щоб підключити камеру Nikon до комп’ютера. Переконайтеся, що кабель надійно під’єднано до камери та комп’ютера.
- Увімкніть камеру: увімкніть камеру Nikon. Камера повинна бути встановлена в режимі відео.
- Налаштування камери: перейдіть до меню камери та знайдіть налаштування підключення USB. Виберіть «Підключення до комп’ютера» або подібний параметр, який дозволяє камері спілкуватися з комп’ютером.
Налаштування утиліти веб-камери
Після підключення камери потрібно налаштувати програму Nikon Webcam Utility для роботи з програмним забезпеченням для відеоконференцій. Для цього потрібно вибрати камеру Nikon як джерело відео.
- Відкрийте програмне забезпечення для відеоконференцій: відкрийте бажане програмне забезпечення для відеоконференцій, наприклад Zoom, Microsoft Teams або Google Meet.
- Доступ до налаштувань відео: перейдіть до налаштувань відео в програмному забезпеченні. Зазвичай це можна знайти в меню налаштувань або параметрів.
- Виберіть камеру Nikon: у налаштуваннях відео виберіть камеру Nikon як джерело відео. У списку камери має бути «Утиліта веб-камери Nikon» або подібна назва.
- Налаштування параметрів камери: деякі програми для відеоконференцій дозволяють регулювати такі параметри камери, як яскравість, контраст і масштаб. Налаштуйте ці параметри, щоб оптимізувати якість відео.
Оптимізація якості відео
Щоб досягти найкращої якості відео, зверніть увагу на такі поради:
- Освітлення: Забезпечте належне освітлення у вашому оточенні. Ідеальним є природне світло, але якщо його немає, використовуйте м’яке, розсіяне штучне світло.
- Розташування камери: розташуйте камеру на рівні очей для більш природного та привабливого вигляду.
- Фон: виберіть чистий і чистий фон, щоб мінімізувати відволікання.
- Фокус: переконайтеся, що камера правильно сфокусована на вашому обличчі. Скористайтеся функцією автофокусування камери або налаштуйте фокус вручну.
- Роздільна здатність: виберіть найвищу можливу роздільну здатність у налаштуваннях програмного забезпечення для відеоконференцій.
Усунення поширених проблем
Хоча утиліта Nikon Webcam Utility загалом надійна, ви можете зіткнутися з деякими проблемами. Ось деякі поширені проблеми та їх вирішення:
- Камера не виявлена: якщо камеру не виявлено, переконайтеся, що USB-кабель надійно під’єднано, камеру ввімкнено та на камері вибрано правильний параметр підключення USB. Перезавантажте комп’ютер і повторіть спробу.
- Погана якість відео: якщо якість відео низька, перевірте освітлення, розташування камери та фокус. Налаштуйте параметри камери у програмному забезпеченні для відеоконференцій.
- Конфлікти програмного забезпечення: якщо виникають конфлікти програмного забезпечення, закрийте всі інші програми, які можуть використовувати камеру. Оновіть програму Nikon Webcam Utility до останньої версії.
- Проблеми з драйвером: переконайтеся, що встановлено правильні драйвери для вашої камери Nikon. Ви можете завантажити найновіші драйвери з веб-сайту Nikon.
Розширені поради та підказки
Для користувачів, які бажають ще більше покращити свій досвід відеоконференцій, ось кілька додаткових порад і підказок:
- Використовувати зовнішній мікрофон: використовуйте зовнішній мікрофон для кращої якості звуку. Це може значно покращити чіткість вашого голосу під час онлайн-зустрічей.
- Налаштуйте діафрагму та ISO: експериментуйте з налаштуваннями діафрагми та ISO на камері, щоб контролювати глибину різкості та яскравість відео.
- Використовуйте програмне забезпечення для керування камерою. Використовуйте програмне забезпечення для керування камерою від Nikon (наприклад, Camera Control Pro 2) для розширеного керування параметрами камери.
- Подумайте про використання фіктивної батареї: для тривалого використання подумайте про використання фіктивної батареї для живлення камери та запобігання її вимкненню через низький заряд батареї.
Переваги використання утиліти веб-камери Nikon
Використання утиліти Nikon Webcam Utility має кілька переваг перед традиційними веб-камерами:
- Найвища якість відео: фотоапарати Nikon зазвичай пропонують кращу якість відео порівняно з вбудованими веб-камерами.
- Настроювані параметри: ви маєте більше контролю над налаштуваннями камери, такими як діафрагма, ISO та фокус.
- Професійний вигляд: використання високоякісної камери може покращити ваш професійний вигляд під час онлайн-зустрічей.
- Універсальність. Програму Nikon Webcam Utility можна використовувати з різними платформами для відеоконференцій і потоковими службами.
Часті запитання (FAQ)
Утиліта для веб-камер Nikon безкоштовна?
Так, Nikon Webcam Utility — це безкоштовна програмна програма, яку Nikon надає своїм користувачам.
Які камери Nikon сумісні з Webcam Utility?
Сумісність різна, тому перевірте офіційний веб-сайт Nikon, щоб отримати повний список підтримуваних моделей камер. Звичайні сумісні моделі включають багато дзеркальних фотоапаратів Nikon і бездзеркальних камер.
Чи потрібне додаткове обладнання для використання утиліти веб-камери Nikon?
Вам знадобиться сумісна камера Nikon, кабель USB для підключення камери до комп’ютера та програмне забезпечення Nikon Webcam Utility.
Як вибрати камеру Nikon як веб-камеру в Zoom або Microsoft Teams?
У налаштуваннях відео Zoom або Microsoft Teams виберіть «Nikon Webcam Utility» (або подібну назву) як джерело відео.
Що робити, якщо утиліта не виявляє мою камеру Nikon?
Переконайтеся, що USB-кабель надійно під’єднано, фотоапарат увімкнено та встановлено в режим підключення до ПК, а програму Nikon Webcam Utility встановлено належним чином. Перезавантаження комп’ютера також може допомогти.
Чи можу я використовувати програму Nikon Webcam Utility для потокового передавання на таких платформах, як Twitch або YouTube?
Так, програму Nikon Webcam Utility можна використовувати для потокової передачі на різних платформах. Просто виберіть камеру Nikon як джерело відео у своєму програмному забезпеченні потокового передавання.
Висновок
Програма Nikon Webcam Utility пропонує простий і ефективний спосіб покращити якість відеоконференцій. Дотримуючись кроків, описаних у цьому посібнику, ви можете легко перетворити свою камеру Nikon на високоякісну веб-камеру, забезпечуючи кришталево чисте відео та професійну презентацію під час онлайн-зустрічей. Скористайтеся перевагами цього безкоштовного інструменту, щоб покращити віддалене спілкування та справити незабутнє враження.