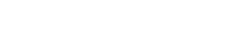Камери GoPro відомі тим, що створюють приголомшливі кадри та захоплюючі відео. Ефективний монтаж цього відеоматеріалу має вирішальне значення для створення переконливих історій. У цій статті міститься вичерпний посібник із редагування відзнятих матеріалів GoPro в Adobe Premiere Pro, від імпортування кліпів до освоєння розширених методів редагування. Дізнайтеся, як перетворити необроблені відео GoPro на досконалий і захоплюючий вміст, яким ви можете поділитися зі світом.
💾 Імпортування та впорядкування ваших відеоматеріалів GoPro
Першим кроком у будь-якому проекті редагування відео є імпортування та впорядкування відзнятого матеріалу. Це забезпечує плавний і ефективний робочий процес протягом усього процесу редагування. Ось як почати:
- Передайте відзнятий матеріал: підключіть GoPro до комп’ютера за допомогою кабелю USB або вставте картку microSD у пристрій для читання карток. Скопіюйте відеофайли з GoPro у спеціальну папку на жорсткому диску.
- Створення проекту: відкрийте Adobe Premiere Pro і створіть новий проект. Виберіть відповідне місце для збереження файлу проекту та дайте йому описове ім’я.
- Імпорт медіафайлів: у Premiere Pro перейдіть до «Файл» > «Імпортувати» та виберіть папку, що містить відеоматеріал GoPro. Ви також можете перетягувати файли безпосередньо на панель проекту.
- Упорядковуйте свої кліпи: створюйте контейнери (папки) на панелі «Проект», щоб класифікувати відзнятий матеріал. Наприклад, ви можете створити контейнери для різних сцен, дій або ракурсів камери. Це допоможе вам швидко знайти потрібні кліпи пізніше.
✂️ Основні прийоми редагування в Premiere Pro
Коли відзнятий матеріал буде імпортовано та впорядковано, ви можете розпочати процес редагування. Premiere Pro пропонує широкий набір інструментів для обрізання, вирізання та впорядкування кліпів. Ось кілька основних прийомів:
- Створення послідовності: перетягніть кліп із панелі «Проект» на панель «Шкала часу», щоб створити нову послідовність. Premiere Pro автоматично встановить налаштування послідовності на основі властивостей кліпу.
- Обрізка кліпів: Використовуйте інструмент «Бритва» (C), щоб вирізати кліпи в певних точках. Потім ви можете видалити непотрібні розділи або перемістити кліпи на часовій шкалі.
- Використання інструмента виділення: інструмент виділення (V) використовується для вибору, переміщення та обрізання кліпів на часовій шкалі.
- Додавання переходів: додайте переходи між кліпами, щоб створити плавні та плавні переходи. Premiere Pro пропонує різноманітні переходи, як-от розчинення, витирання та згасання.
- Налаштування аудіо: відрегулюйте рівні звуку ваших кліпів, щоб забезпечити послідовний і збалансований звук. Ви також можете додати фонову музику або звукові ефекти, щоб покращити своє відео.
🎨 Корекція та градація кольору
Знімки GoPro іноді можуть виглядати розмитими або мати неточні кольори. Корекція кольорів і градація можуть допомогти вам покращити загальний вигляд вашого відео. Ось як це зробити в Premiere Pro:
- Панель кольорів Lumetri: панель кольорів Lumetri — це ваш основний інструмент для корекції та градації кольору. Він пропонує широкий спектр елементів керування для налаштування експозиції, контрасту, світлих ділянок, тіней, білих і чорних відтінків.
- Основна корекція: почніть із налаштувань базової корекції, щоб налаштувати загальну експозицію та баланс білого кліпу.
- Креативний вигляд: експериментуйте з різними креативними виглядами, щоб додати певний настрій або стиль своєму відео.
- Налаштування кривих: використовуйте налаштування кривих, щоб точно налаштувати колір і контраст кліпу.
- Кольорові колеса: Кольорові колеса дозволяють регулювати баланс кольорів у тінях, півтонах і світлих ділянках кліпу.
✨ Розширені методи редагування
Після того, як ви освоїте основи, ви зможете досліджувати більш просунуті методи редагування, щоб вивести свої відео GoPro на новий рівень. Ось кілька ідей:
- Стабілізація: кадри GoPro іноді можуть тремтіти, особливо під час зйомки спортивних змагань. Використовуйте ефект Warp Stabilizer у Premiere Pro, щоб згладити тремтячий матеріал.
- Збільшення швидкості: Збільшення швидкості передбачає зміну швидкості кліпу з часом для створення драматичних ефектів. Ви можете використовувати функцію Time Remapping у Premiere Pro, щоб створити рамки швидкості.
- Маскування: Маскування дає змогу виокремити окремі ділянки вашого відео та застосувати ефекти або коригування лише до цих областей.
- Рухлива графіка: додайте анімаційну графіку, як-от заголовки, нижні третини та анімовані логотипи, щоб покращити своє відео.
- Редагування мультикамерою: якщо у вас є відео з кількох камер GoPro, ви можете скористатися функцією редагування мультикамерою в Premiere Pro, щоб легко перемикатися між різними ракурсами камери.
🔊 Редагування та покращення аудіо
Якісний звук так само важливий, як і хороше відео. Premiere Pro пропонує низку інструментів для редагування та покращення звуку:
- Підсилення аудіо: відрегулюйте підсилення аудіо кліпів, щоб забезпечити послідовний і збалансований звук.
- Аудіоефекти: використовуйте аудіоефекти, такі як шумозаглушення, еквалайзер і стиснення, щоб покращити якість аудіо.
- Додавання музики: додайте фонову музику до свого відео, щоб створити певний настрій або атмосферу. Обов’язково використовуйте безкоштовну музику або отримайте необхідні ліцензії.
- Звукові ефекти: додайте звукові ефекти, щоб покращити дію та створити більш захоплюючий досвід.
- Мікшування аудіо: мікшуйте аудіодоріжки, щоб різні елементи були збалансованими та добре звучали разом.
🚀 Експорт вашого остаточного відео
Коли ви задоволені редагуванням, настав час експортувати остаточне відео. Premiere Pro пропонує різноманітні параметри експорту на вибір. Ось декілька порад:
- Виберіть правильний формат: H.264 — це популярний і універсальний формат, який широко підтримується різними пристроями та платформами.
- Установіть роздільну здатність і частоту кадрів: виберіть роздільну здатність і частоту кадрів, які відповідають вихідному відео. Для більшості відеоматеріалів GoPro хорошим вибором є 1080p або 4K зі швидкістю 30 або 60 кадрів в секунду.
- Відрегулюйте бітрейт: бітрейт визначає якість вашого відео. Вищий бітрейт призведе до вищої якості відео, але також збільшить розмір файлу.
- Експорт налаштувань: Premiere Pro пропонує кілька попередніх налаштувань експорту, оптимізованих для різних платформ, таких як YouTube, Vimeo та Facebook.
- Візуалізація та експорт: після вибору параметрів експорту натисніть кнопку «Експорт», щоб відтворити та експортувати ваше відео.
❓ Часті запитання (FAQ)
Які найкращі налаштування для редагування відзнятих матеріалів GoPro у Premiere Pro?
Найкращі параметри залежать від конкретного відзнятого матеріалу та бажаного результату. Загалом гарною відправною точкою є створення послідовності, яка відповідає роздільній здатності та частоті кадрів вашого відеоматеріалу. Для відеозйомки GoPro це часто означає послідовність 1080p або 4K зі швидкістю 30 або 60 кадрів в секунду. Експериментуйте з різними налаштуваннями, щоб знайти те, що вам найкраще підходить.
Як стабілізувати хиткі кадри GoPro у Premiere Pro?
Використовуйте ефект Warp Stabilizer. Застосуйте його до свого кліпу та налаштуйте потрібні параметри. Налаштування за замовчуванням часто працюють добре, але вам, можливо, доведеться поекспериментувати, щоб досягти найкращих результатів. Майте на увазі, що стабілізація іноді може обрізати краї вашого відео.
Як покращити колір моїх відеозйомок GoPro у Premiere Pro?
Використовуйте панель Lumetri Color. Почніть із налаштувань базової корекції, щоб налаштувати експозицію, контраст і баланс білого. Потім поекспериментуйте з налаштуваннями Creative Looks і Curves, щоб точно налаштувати колір і контраст. Розгляньте можливість використання таблиць LUT (Lookup Tables) для швидкого та легкого застосування певного рівня кольору.
Який найкращий формат експорту для відеоматеріалів GoPro?
H.264, як правило, є найкращим форматом для експорту відеоматеріалів GoPro. Це широко підтримуваний формат, який забезпечує хороший баланс між якістю та розміром файлу. Для онлайн-платформ, таких як YouTube і Vimeo, використовуйте відповідні налаштування експорту, доступні в Premiere Pro.
Як видалити шум вітру з аудіо GoPro?
Premiere Pro має звукові ефекти, які можуть допомогти зменшити шум вітру. Ефект «Denoise» може бути ефективним, але поекспериментуйте з його налаштуваннями, щоб уникнути видалення зайвої частини бажаного звуку. Крім того, розгляньте можливість використання зовнішнього мікрофона із захистом від вітру під час запису.