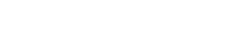Переривчасте з’єднання з USB-портом вашої камери може викликати неймовірне розчарування. Багато фотографів і відеооператорів покладаються на стабільне USB-з’єднання, щоб передавати файли, оновлювати мікропрограми або навіть використовувати свою камеру для прямої трансляції. Коли USB-порт вашої камери працює лише час від часу, це порушує ваш робочий процес і викликає занепокоєння щодо можливих проблем із апаратним чи програмним забезпеченням. Розуміння поширених причин і впровадження ефективних кроків з усунення несправностей можуть відновити стабільну функціональність і запобігти майбутнім проблемам.
⚠ Поширені причини переривчастого підключення USB
Декілька факторів можуть сприяти тому, що USB-порт камери працює спорадично. Виявлення першопричини має вирішальне значення для впровадження правильного рішення. Ось деякі з найпоширеніших винуватців:
- 🔌 Несправний кабель USB: пошкоджений або низькоякісний кабель USB часто є головним підозрюваним. Внутрішні дроти можуть зламатися або зношуватися, що призведе до невідповідних з’єднань.
- 💻 Проблеми з драйверами: застарілі, пошкоджені або несумісні USB-драйвери на вашому комп’ютері можуть перешкоджати належному зв’язку з камерою.
- 🔋 Проблеми з джерелом живлення: недостатнє живлення від USB-порту, особливо на старих комп’ютерах або під час одночасного використання кількох USB-пристроїв, може призвести до періодичних відключень.
- 💡 Пошкодження порту: фізичне пошкодження USB-порту камери чи комп’ютера може призвести до ненадійного з’єднання.
- 🔧 Конфлікти програмного забезпечення: інше програмне забезпечення, запущене на вашому комп’ютері, може заважати USB-з’єднанню камери.
- 💻 Збої в операційній системі: іноді сама операційна система може мати тимчасові збої, які впливають на розпізнавання USB-пристроїв.
- 🔋 Налаштування камери: неправильні налаштування USB на камері також можуть призвести до проблем із підключенням.
🔎 Дії з усунення несправностей для вирішення періодичних проблем з USB
Коли USB-порт вашої камери не працює, систематична робота з усунення несправностей допоможе визначити та вирішити проблему:
🔌 1. Перевірте інший USB-кабель
Це найпростіший і часто найефективніший перший крок. Використовуйте завідомо справний кабель USB, який ви успішно використовували з іншими пристроями. Переконайтеся, що кабель USB 2.0 або вище, оскільки старіші кабелі можуть не забезпечувати достатньої пропускної здатності.
💻 2. Спробуйте інший порт USB на комп’ютері
Іноді певний USB-порт вашого комп’ютера може бути несправним. Спробуйте підключити камеру до різних портів USB, особливо до тих, які безпосередньо підключені до материнської плати (зазвичай на задній панелі настільного комп’ютера).
💡 3. Перевірте USB-порти на наявність пошкоджень
Уважно перевірте порти USB на камері та комп’ютері на предмет будь-яких ознак фізичного пошкодження, наприклад зігнутих штифтів або ослабленого з’єднання. Якщо ви помітили будь-які пошкодження, можливо, порт потребує ремонту або заміни.
🔋 4. Забезпечте належне електропостачання
Якщо ви використовуєте ноутбук, переконайтеся, що він підключений до джерела живлення. Недостатня потужність може призвести до періодичного відключення пристроїв USB. Уникайте використання USB-концентраторів, оскільки вони іноді можуть обмежувати потужність, доступну для підключених пристроїв.
💻 5. Оновіть або перевстановіть драйвери USB
Застарілі або пошкоджені драйвери USB є поширеною причиною проблем із підключенням. Щоб оновити чи перевстановити драйвери USB, виконайте такі дії:
- ➡ Windows: відкрийте диспетчер пристроїв, знайдіть камеру в розділі «Портативні пристрої» або «Пристрої обробки зображень», клацніть правою кнопкою миші та виберіть «Оновити драйвер». Якщо це не допомогло, спробуйте видалити драйвер, а потім повторно підключити камеру, щоб повторно встановити його автоматично.
- ➡ macOS: macOS зазвичай обробляє драйвери USB автоматично. Однак ви можете спробувати скинути контролер керування системою (SMC), щоб вирішити можливі проблеми, пов’язані з обладнанням. Шукайте в Інтернеті інструкції для вашої моделі Mac.
🔧 6. Перевірте налаштування USB камери
Деякі камери мають різні режими USB, наприклад MTP (протокол передачі мультимедійних даних) або PTP (протокол передачі зображень). Зверніться до посібника до камери, щоб переконатися, що для передачі файлів вибрано правильний режим USB. Експериментуйте з різними режимами, щоб побачити, чи один із них забезпечує більш стабільне з’єднання.
💻 7. Вимкніть конфліктне програмне забезпечення
Певне програмне забезпечення, наприклад антивірусні програми або інші програми, пов’язані з камерою, можуть заважати USB-з’єднанню. Спробуйте тимчасово вимкнути ці програми, щоб побачити, чи це вирішить проблему.
💻 8. Перезавантажте комп’ютер і камеру
Простий перезапуск часто може вирішити тимчасові збої програмного забезпечення, які можуть впливати на підключення USB. Перезавантажте комп’ютер і камеру, перш ніж переходити до розширених кроків з усунення несправностей.
🔄 9. Тестуйте на іншому комп’ютері
Якщо можливо, спробуйте підключити камеру до іншого комп’ютера, щоб перевірити, чи проблема не зникає. Це допоможе визначити, чи проблема пов’язана з камерою чи основним комп’ютером.
📊 10. Відстежуйте події USB-підключення
Використовуйте системні засоби для моніторингу подій USB-підключення. У Windows засіб перегляду подій може надати інформацію про помилки підключення USB. У macOS програма «Системна інформація» може відображати інформацію про USB-пристрій і будь-які пов’язані з ним помилки.
🚧 Розширене усунення несправностей
Якщо основні дії з усунення несправностей не допомогли вирішити проблему, можливо, знадобляться більш складні методи:
- 🔌 Тестер USB-кабелю: використовуйте тестер USB-кабелю, щоб перевірити безперервність і цілісність сигналу в кабелі USB. Це може допомогти визначити незначне пошкодження кабелю, яке не видно неозброєним оком.
- 💻 Оновлення BIOS: застарілий BIOS іноді може викликати проблеми з підключенням через USB. Перевірте веб-сайт виробника свого комп’ютера на наявність оновлень BIOS.
- 🔧 Відновлення системи: якщо проблема виникла після нещодавнього встановлення програмного забезпечення або оновлення системи, спробуйте виконати відновлення системи, щоб повернутися до попереднього стану.